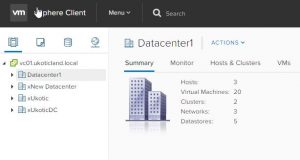Before I go any further, just to make it clear, we’re talking about the new HTML5 client in vSphere 6.5 (GA Build 4602587). Not the older Flash based vSphere Web Client in vCenter 5 and 6. So lets call it the vSphere vCenter HTML5 UI Web Client. Clear now? Ok, just refer to the pic below.
Below are the steps I used on the vCenter Server Appliance.
Just like the old Web Client I know of no way to change the idle timeout from within the UI today. So we have to revert to connecting to the console and making the changes through the shell. We do this by opening up a console window to the VM or using SSH and login with root (remember to enable SSH first).
At the Command prompt of the VCSA type the following to enable Shell access. You may received a Shell is disabled message. If you do, enable with shell.set.
Command> shell
Shell is disabled.
Command> shell.set --enabled true
Command> shell
vc01:~ #
Now at the Shell type the following below and locate session.timeout.
cat /etc/vmware/vsphere-ui/webclient.properties
You should find something similar to session.timeout = 120 as this is the default value in minutes.
Make a backup copy of webclient.properties.
cp /etc/vmware/vsphere-ui/webclient.properties /etc/vmware/vsphere-ui/webclient.properties.bak
If you’re comfortable using an editor like VI go ahead and use that to increase or decrease the value in minutes. Probably for the best, it doesn’t appear that you can set this value to never timeout. I tried 0 and -1 and both caused the vSphere Client to timeout instantly on login. The timeout value, though, can quickly and easily be modified using the sed command.
The sed command below locates the specific string session.timeout = 120 and replaces it with session.timeout = 720, which is 12 hours (or in other words my standard work day). Change 720 to however many idle minutes you want. If sed doesn’t find the specific string, don’t worry, it won’t modify anything.
sed -i “s/session.timeout = 120/session.timeout = 720/g” /etc/vmware/vsphere-ui/webclient.properties
Run the cat command again and check that the session.timeout value has changed.
cat /etc/vmware/vsphere-ui/webclient.properties
If the session.timeout value has been modified correctly we now have to stop and restart the vsphere-ui service by running the following commands below. I covered stopping and starting all services on a VCSA in a previous post HERE.
service-control --stop vsphere-ui
service-control --start vsphere-ui
Wait a few minutes for the service to start up fully and open a new browser windows to the vSphere Client. It should now be running with a new idle timeout.